1. Broadcast Honk alarm and gps data as a calendar entry to all your iCloud-sync'ed devices [iOS 5 and later only]
In the earlier version, we introduced a function to sync Honk data between a pair of iOS devices. Now, the same button (
The parking location will be in the form of an URL. When the calendar alarm goes off, clicking on the link will open the map on your machine.
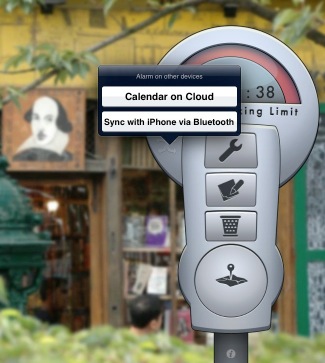
2. No alarm glitches for some users upgrading to iOS 5.
If you recently upgraded your iOS, and find that Honk stopped functioning properly, it is likely that the Notifications are not turned on for Honk in the systems Settings. The simple solution is here.
New functions introduced in version 1.5
1. Native for iPad
2. Bluetooth Sync between iPad and iPhone
For iPad owners who would like to record the parking info using their iPhone and settle in the favorite cafe and work on the iPad. Naturally, both your mind and ears will be busy with what's on the iPad. Soon, when all our iDevices can connect to the iCloud, this function may look silly and antiquated. But until then, we will put the Bluetooth to good work....
Quick steps: (1) Press the small sync button (
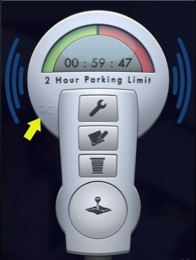
(2) Do the same on your iPad. On an iPad, you will be asked to select the unit you would like to connect with. Select your iPhone.
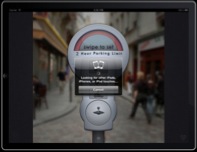
(3) Be patient. Normally, sync should finish within a few seconds, but occasionally it may take longer, if you didn't have bluetooth activated already.
(4) Once syncing is finished, both units automatically switch back to normal operation mode. iPhone will vibrate, and both units will give visual feedback upon finishing. Both units will now have the most recent meter alarm and GPS data. Memo and photo data are not affected.
3. Nearby places integration
In the map section, a coffee cup button is added that helps you locate cafes, gas stations, ATM/banks and parking garages. [Note that the auto-rotate map function of earlier version is now retired and a new feature #5 below is added to assist you with finding the way back to the parking space.]
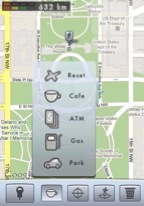
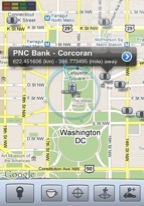
4. Bread-crumb trailing for easier navigation
If you don't have a clue whether you are heading in the right direction or in the opposite, try this: with Honk open in the foreground, walk down the street toward what you believe is the right direction. After about 10 meters of walk, Honk will drop a small, grey bread crumb in your trail, and keep doing so to ten such crumbs. Combined with other features of the map (eg. automatic centering, quick-jumps between your current location and the parking spot), this helps you quickly orient yourself with the map on a busy street or in a corn field. Note that you may need to zoom-in on the map within a few hundred meters level for the crumbs to give you a good sense of your trail. It may take a minute or so before the GPS signal attains good enough accuracy for a reliable trail.
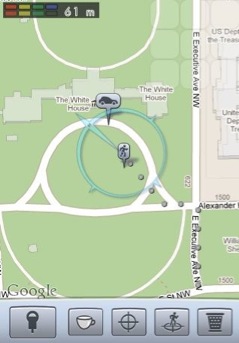
5. GPS/Compass accuracy indicator
If you marked the parking location, Honk displays the distance between your current location and the parked car. A small bar graph at the top-left corner of the map view indicates the location and the compass accuracy. Just click on the bar graph, and it will expand to explain what they are about.
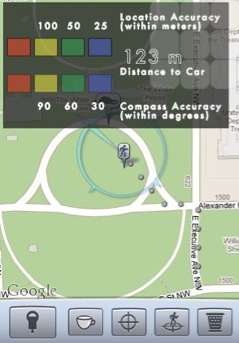
6. Email/save memo and red/blue color pen options
The pen button in the memo section cycles through orange- and blue-color pens and an eraser. The memo can now be saved in the photo archive or emailed. You may find this is occasionally handy for send a quick memo to yourself for a variety of purposes.
7. Expiration time indicator (introduced in v1.1) can optionally keep displaying the expiration time.
Many users from Canada and other European countries requested a display option for the actual time at which the meter expires, rather than the duration of the meter. In earlier version, we addressed it partially by displaying a clock when the user swipes to set the meter. That behavior remains the same, but in the new version, you may tap on the clock area (upper-left corner) once to toggle on and off its persistence.
Features added in earlier updates:
1. Expiration time indicator
In certain countries, it is more common to pay the meter and get the time of the day it is set to expire instead of its duration. Honk displays the expiration time on the top-left corner of the screen (in a clock view) while the user swipes the meter.

It is also worth noting that Honk mirrors the meter duration(hh:mm) on the bottom of the meter body as one swipes. This is to alleviate the situation where the swiping action obscures the view behind one's finger.
2. Manually movable Car/Memo/Photo location markers
All GPS apps inevitably receive complaints from users who were guided into the middle of a river. Well, Honk is no exception, as it suffers GPS failure in some parts of the world. In such cases, and if possible, the user may better locate the exact location of the car. Just tap on the car-pin until it lifts off the map, and move to the new position and lift your finger. (this also applies to the memo- and photo-pins, if present). It may require repeated tapping if several pins are present overlapping each other).
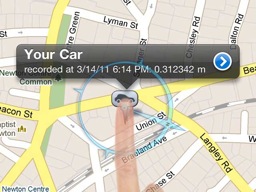
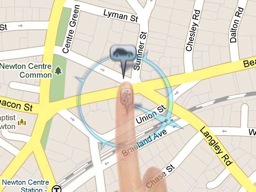
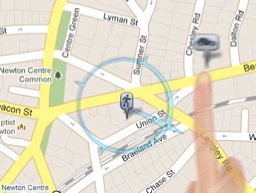
3. Meter setting : Double tapping shortcuts
Honk responds to double taps on the upper left-, right- sides of the screen as well as the center of the meter. Respectively, it will clear or set the meter to the half- and full- maximum time limit.

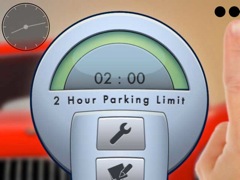

4. Separate Deletion of Car/Memo/Photo location markers
When you jot down in the memo section, a memo pin will be added at your current location in the map view. A camera pin will also appear on the map if you took a picture. These are in addition to the car pin that appears when you set an alarm, or when you add one manually by pressing the pin-on-the-car button. These pins will be erased separately by pressing the trash button in the section that created them originally.
5. Option to just record the car GPS location without setting the meter or going to the map section.
For users who need to record just the GPS location without having to set the meter, we replaced the original trash button on the meter body with a composite button. When there is no meter set, it displays the pin-on-the-car button which records the current location when pressed. When there is a running alarm, it changes to the trash button that will erase the alarm data. [To erase the location data (car-, memo- and photo-pins), one needs to use the trash buttons in the Map and Memo sections respectively.]
6. Other changes
Honk allows maximum meter limits of 1/2, 1, 2, 3, 4, 5, 6, 12 and 24 hours.
It also has four levels of alarm sound. The softest will be adequate only for libraries and during a meeting. If you normally use Honk while listening to music on the device, we recommend using the soft- or normal- alarm sound level.