Various ways to delete memo entries
If your device is not on-line, the videos above may not play. You may read the following instead.
Ways to administer the Memo function:
[You may find it useful to view our online-video for the following]
Method 1
1. Select the target cell by tapping it once. (A selected cell will pulsate in size (board cell) or in its transparency (control cell).)
2. Tapping on the gray button in the control area puts the selected cell into the Memo mode.
3. While the board cell is selected and in the Memo mode, tap on the control cells to add/delete memo items.
(On an iPad, you may also add/delete by drag-and-lifting the finger within the selected board cell.)
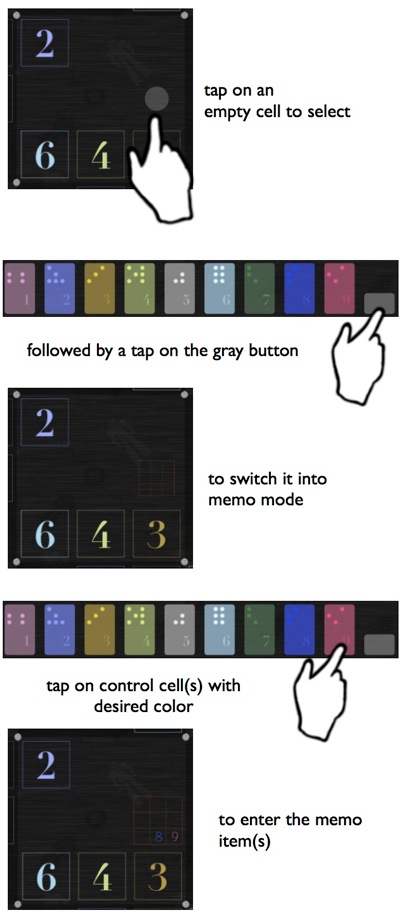
[Method 1]
Note that a double tap on an empty board cell toggles it between the modes too.
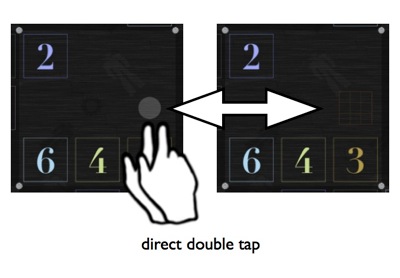
Method 2
This method is handy if you need to add a particular color/symbol memo to multiple cells.
1. Select the desired color/symbol in the control area by tapping on it. (Make sure that no cell is selected in the main board.)
2. With the control cell selected (it will keep blinking), tap* on the gray control button. A pencil mark will appear on the selected control cell to indicate that it is in the memo mode. *If you need to add the same color to multiple cells, double tap to put it into the sticky state. While in the sticky state, the control button will remain selected so that you can rapidly administer it on multiple board cells in succession.
3. Tap on the target (empty) cell on the board to add the chosen color as a memo item. Note that the control cell is automatically deselected afterward.
The same steps, when applied on cells with existing memo entries, remove them.
For occasional users of memos, either methods should work fine. For heavy users of Memo, Method 2 with the sticky control state is very handy.
next to Tips for efficient use of Memo
back to Table of Contents







